【Tutorial & Setting up】Scrypt Miner 25MH Asic Miner Sliver Fish 25MH Litecoin Miner for Scrypt Mining Substitution of A2 Terminator
- This blog had moved to our official site: WWW.EASTSHORE.XYZ
{Before Start}
- Please prepare a power supply for the miner. (>= 500w, with 6pin x 2)
- PSU recommend: http://www.aliexpress.com/store/product/Bitcoin-Miner-Use-750W-PSU-Power-Supply-with-6pin-x-4/1035615_32266273226.html
- Please prepare 2 ethernet cords.
{Miner Connection}
- Check out the miner in the package. (You should put the miner on the ground like the picture showing.)
- Please prepare 2 ethernet cords for the connection.
- There are 2 blades on the miner. And there are 4 ethernet ports on the 2 blades.
- Connect the miner to your internet router via the second ethernet port on the left blade. (MUST, don't connect to the wrong port).
- Let's take a closer look of the connection.
- Connect the 2 blades via another ethernet cord. (You should connect the first port on the left blade to the second port on the right blade)
- Blades connection done. Like the picture showing.
- Then, connect your PSU to the miner. (We take our PSU as an example.)
- There are 2 6pin ports on the miner. (The white port in the red circle in the following picture)

- Just insert the 6pin cords of your PSU to the 2 6pin ports on the blades.

- All connection done.

- Check out the miner in the package. (You should put the miner on the ground like the picture showing.)
- Please prepare 2 ethernet cords for the connection.
- There are 2 blades on the miner. And there are 4 ethernet ports on the 2 blades.
- Connect the miner to your internet router via the second ethernet port on the left blade. (MUST, don't connect to the wrong port).
- Let's take a closer look of the connection.
- Connect the 2 blades via another ethernet cord. (You should connect the first port on the left blade to the second port on the right blade)
- Blades connection done. Like the picture showing.
- Then, connect your PSU to the miner. (We take our PSU as an example.)
- There are 2 6pin ports on the miner. (The white port in the red circle in the following picture)
- Just insert the 6pin cords of your PSU to the 2 6pin ports on the blades.
- All connection done.
{MINING GUIDE}
- Download the management software here (It's a .zip file, just select "file --> download" to download the zip file to your PC): https://drive.google.com/file/d/0B-_jcpU1s5dgVGNYVW1IUjFObmc/view?usp=sharing
- Unzip the .zip file you just download to your PC. Make sure your PC is also connected to the same router that your miner connect to.
- Power on the miner. Then there should be some LEDs showing on the miner.

- Run the software "SFLMiner_r3.04.exe" in the download folder. It should be showing like this:
- If There is showing no data, please just wait for 1~3 minutes.
- Select the item (That means, click this item) in the red circle showing in the following picture.
- Select the commend ("P --> C") in the following picture. (The commend means "to modify the mining account setting")
- Then you will get the following picture showing the mining account details. (We translated it into English)
- You should set those options in the above picture:
- The name of this setting: for example, you can set it as "MY_MINER" or anything else.
- The mining pool: set the mining pool address here. for example, in our test, the mining pool is "stratum+tcp://stratum.f2pool.com", so here should be "stratum.f2pool.com". (NOTE: don't add "stratum+tcp://" before the address you setting here.)
- Pool port: put the port number of your pool here.
- The mining worker account.
- The password: this is the password of your mining worker.
- Make sure the option on the lower left be selected. The option means: start mining automatically.
- Finally, click "OK" to save the setting.
- Then the mining will start automatically.
- You will find out the mining speed and the blades mining details in the windows.
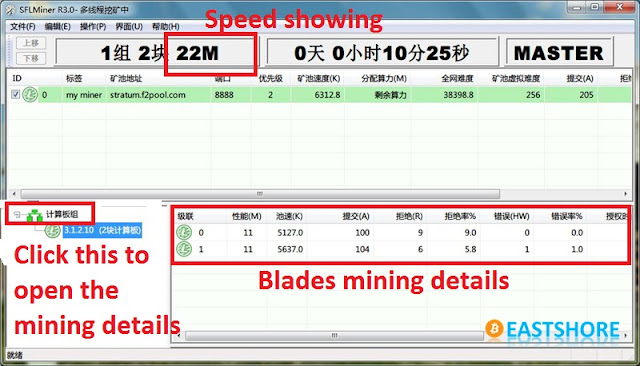
- Sometimes, you may get an error message after you delete a mining setting or something else. Please don't worry, just restart the software. (Here is a picture showing the error message. How to exit the software when the error message showing ? just press the first button on the error message)
- The normal mining speed will be around 22M~25M. And the overclock speed will be around 26M~30M.
- The software "SFLMiner_r3.04.exe" is the miner management software, it should be kept running while the miner working. (If you exit the "SFLMiner_r3.04.exe" then the miner will stop working.) So, you need a computer running the software while the miner working.
{OVERCLOCK}
- First, please make sure your PSU is powerful enough.
- While your miner is working, run the software "SFMConfig_r1.exe" in the folder. (Overclock must be operated while the miner is working)
- It will be showing like this.

- Double click the option in the read circle.
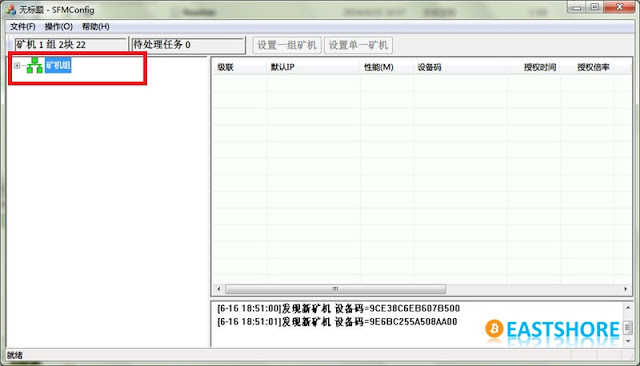
- Then select the option in the following picture.
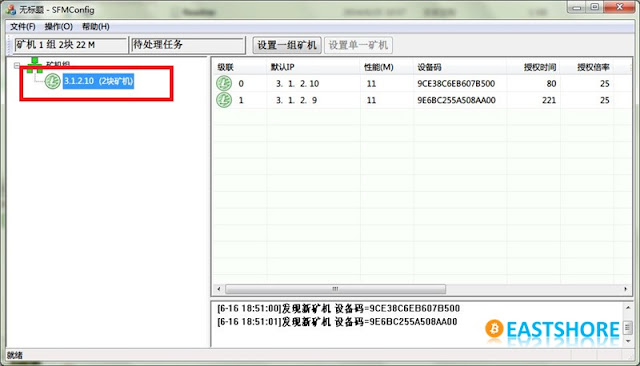
- Run the commend "O" --> "p". (It means, to overclock the miner)
- Set the number in the read circle as "25". Then press the "OK" button.
- Overclock done. Please exit this software.
- Then, please switch the miner management software "SFLMiner_r3.04.exe" (remember, the software should be kept running while the miner working), you will see the mining speed will get up to about 26M~30M.
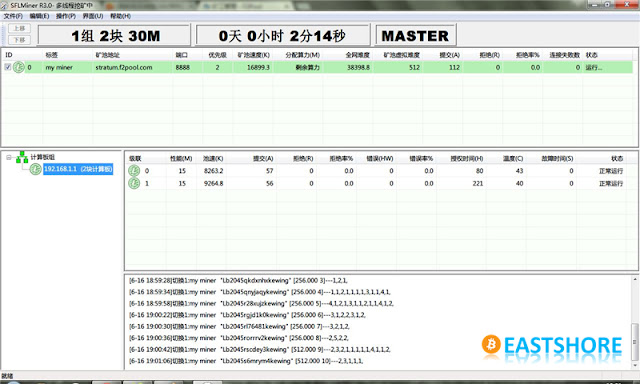
- That's all about mining guide, happy mining.
- Download the management software here (It's a .zip file, just select "file --> download" to download the zip file to your PC): https://drive.google.com/file/d/0B-_jcpU1s5dgVGNYVW1IUjFObmc/view?usp=sharing
- Unzip the .zip file you just download to your PC. Make sure your PC is also connected to the same router that your miner connect to.
- Power on the miner. Then there should be some LEDs showing on the miner.
- Run the software "SFLMiner_r3.04.exe" in the download folder. It should be showing like this:
- If There is showing no data, please just wait for 1~3 minutes.
- Select the item (That means, click this item) in the red circle showing in the following picture.
- Select the commend ("P --> C") in the following picture. (The commend means "to modify the mining account setting")
- Then you will get the following picture showing the mining account details. (We translated it into English)
- You should set those options in the above picture:
- The name of this setting: for example, you can set it as "MY_MINER" or anything else.
- The mining pool: set the mining pool address here. for example, in our test, the mining pool is "stratum+tcp://stratum.f2pool.com", so here should be "stratum.f2pool.com". (NOTE: don't add "stratum+tcp://" before the address you setting here.)
- Pool port: put the port number of your pool here.
- The mining worker account.
- The password: this is the password of your mining worker.
- Make sure the option on the lower left be selected. The option means: start mining automatically.
- Finally, click "OK" to save the setting.
- Then the mining will start automatically.
- You will find out the mining speed and the blades mining details in the windows.
- Sometimes, you may get an error message after you delete a mining setting or something else. Please don't worry, just restart the software. (Here is a picture showing the error message. How to exit the software when the error message showing ? just press the first button on the error message)
- The normal mining speed will be around 22M~25M. And the overclock speed will be around 26M~30M.
- The software "SFLMiner_r3.04.exe" is the miner management software, it should be kept running while the miner working. (If you exit the "SFLMiner_r3.04.exe" then the miner will stop working.) So, you need a computer running the software while the miner working.
{OVERCLOCK}
- First, please make sure your PSU is powerful enough.
- While your miner is working, run the software "SFMConfig_r1.exe" in the folder. (Overclock must be operated while the miner is working)
- It will be showing like this.

- Double click the option in the read circle.
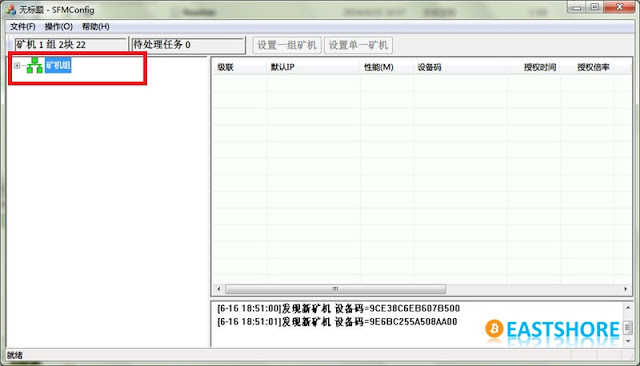
- Then select the option in the following picture.
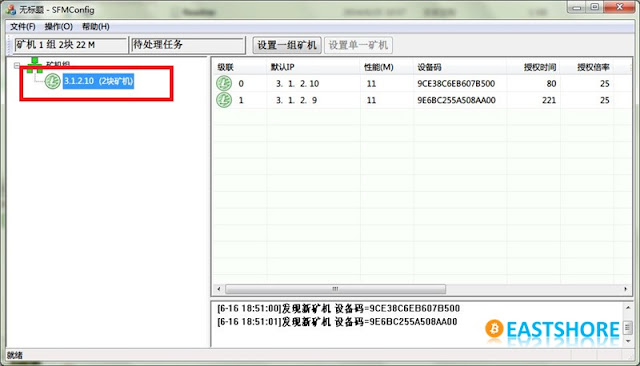
- Run the commend "O" --> "p". (It means, to overclock the miner)
- Set the number in the read circle as "25". Then press the "OK" button.
- Overclock done. Please exit this software.
- Then, please switch the miner management software "SFLMiner_r3.04.exe" (remember, the software should be kept running while the miner working), you will see the mining speed will get up to about 26M~30M.
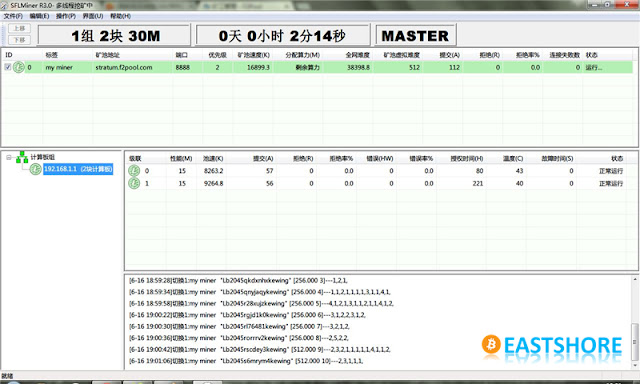
- That's all about mining guide, happy mining.
- First, please make sure your PSU is powerful enough.
- While your miner is working, run the software "SFMConfig_r1.exe" in the folder. (Overclock must be operated while the miner is working)
- It will be showing like this.
- Double click the option in the read circle.
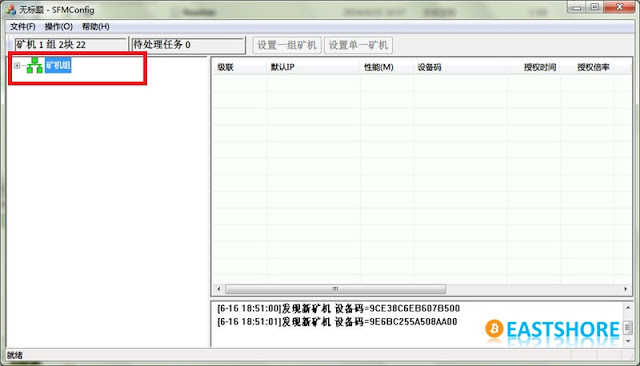
- Then select the option in the following picture.
- Run the commend "O" --> "p". (It means, to overclock the miner)
- Set the number in the read circle as "25". Then press the "OK" button.
- Overclock done. Please exit this software.
- Then, please switch the miner management software "SFLMiner_r3.04.exe" (remember, the software should be kept running while the miner working), you will see the mining speed will get up to about 26M~30M.
- That's all about mining guide, happy mining.
















completed the tutorial for the SilverFish 25MH scrypt miner, but the miner is sold out now... sigh...
ReplyDelete